- Why Cannot Format SD Card to FAT32 in Windows 10/8/7
- Full Guide to Format SD Card to FAT32
- FAT32 vs. NTFS vs. exFAT: Which Is The Best for Your SD Card
- Fat32 Driver Download
- Fat32 Driver Download Full
- Fat32 Driver Download Software
- Fat32 Formatter Windows 10 Download
'I can't format my Sandisk Ultra 64GB MicroSD to FAT32. I used Windows right-click format and Disk Management, there is no FAT32 option under File System. Then I tried CMD format command, I received the error message saying the volume is too big for FAT32. Acrobat x standard full download. Do you know how to format a 64GB SD card to FAT32?'
Why Cannot Format SD Card to FAT32 in Windows 10/8/7
Fat 32 Format Windows 10 free download - Format Factory, PDF Reader for Windows 10, Facebook for Windows 10, and many more programs. FAT32's release overcame the 2 GB size limit of FAT16 by increasing the cluster size and setting it to 4 GB. As for operating systems, Windows XP is the last of them to support the FAT32 file system.
Usually, like the USB drive, SD cards with 32GB or lower storage is set to FAT32 by default. While exFAT is set as the default file system for larger SD cards with 64GB or 128GB. As some special devices only support the FAT32 file system, like the 3Ds SD card, it requires users to format the SD card to FAT32, no matter how large it is.
Due to the limitation of FAT32, Windows system doesn't support to create a FAT32 partition on a more than 32GB disk partition. As a result, you cannot directly format a 64GB memory card nor USB flash drive to FAT32. So what will you do when you must format a 64GB SD card to FAT32?
Fortunately, besides the Windows built-in utility, when you cannot format your 64GB SD card or USB flash drive to FAT32, you still have a chance. A third-party & powerful FAT32 format tool can help resolve this issue effectively. Read on and download the remarkable formatting tool for help.
Full Guide to Format SD Card to FAT32
Speaking of the SD card format tool, some of you may try to search online, spending time and energy to test the found tools. Here, we'd like to recommend you try EaseUS Partition Master.
Unlike the Windows built-in utilities, it breaks the limitations of FAT32 on Windows PC and storage devices. In other words, you can directly format your 64GB, 128GB, and even larger SD card to FAT32 without losing storage capacity as well as affecting the SD card read/write speed. Besides FAT32, this software also supports to format your device to NTFS, ReFS, FAT16, Ext2, Ext3, etc.
Connect your SD card to your computer and start to format your 32GB/64GB/128GB SD card to FAT32 with ease.
Step 1: Win a trip with life com. Launch EaseUS Partition Master, right-click the partition you intend to format and choose 'Format'.
Step 2: In the new window, enter the Partition label, choose the FAT32 file system, and set the cluster size according to your needs, then click 'OK'.
Step 3: Then you will see a warning window, click 'OK' in it to continue.
Step 4: Click the 'Execute Operation' button in the top-left corner to review the changes, then click 'Apply' to start formatting the partition to FAT32.
When the formatting process finishes, you can directly unplug your SD card and use it on other devices for game storing or photography again. You can also use it on your Windows and Mac computers without any issue.
FAT32 vs. NTFS vs. exFAT: Which Is The Best for Your SD Card?
Besides FAT32, NTFS & exFAT are also available while formatting an SD card using Windows utilities - Disk Management, File Explorer, CMD or third-party partition manager. But do you know which is the best format for your SD card? Here in the following, we'll show you the difference among FAT32, NTFS and exFAT, and give you a suitable suggestion to choose the right file system for your SD card or USB drive.
Comparison Among FAT32, NTFS and exFAT
FAT32, exFAT, and NTFS are all compatible file systems on Windows PC. Here is a basic comparison:
| Comparison | FAT32 | NTFS | exFAT |
|---|---|---|---|
| Supported OS | Windows 95/2000/XP/7/8.1/8/10 | Windows 10/8/7/XP/Vista/2000 | Windows Vista/7/8/8.1/10 |
| Max Cluster Size | 64KB | 64KB | 32768KB |
| Max Formatting Capacity | 32GB | 2TB | 16EB |
| Max File Size | 4GB | 256TB | 16EB |
Next are a conclusion of the advantages and disadvantages of the three popular file systems that will help you understand their application case better.
Highlights:
- NTFS is regarded as the most modern file system which is widely used on system drive by default.
- FAT32 is not as efficient as NTFS, but it owns a greater compatibility with other operating systems. As for the compatibility, FAT32 is still the most widespread one.
- exFAT is regarded as an alternative file system to replace FAT32, with greater compatibility than NTFS on more devices and operating systems.
Limits:
- NTFS: No realistic file-size or partition size limits.
- FAT32: 4 GB maximum file size, 8 TB maximum partition size.
- exFAT: No realistic file-size or partition size limits.
Which File System Should You Choose for SD Card?
Which file system should you choose for your SD card or USB drive? Follow the suggestions below to set a suitable format for your devices:
FAT32
Fat32 Driver Download
Applies to: Small SD card, USB drive with 32GB or smaller storage, gaming storage card, etc.
If your SD card storage is smaller than 32GB, and you don't plan to store large files (larger than 4GB for a single file) on the card, FAT32 is the best format.
Whenever you need to convert NTFS to FAT32 on 64GB SD card or 128GB USB drive, you can apply EaseUS Partition Master with the steps on this page for help.
exFAT https://torrenthydro.mystrikingly.com/blog/crack-for-recover-my-files-4shared.
Applies to: Cellphone storage, camera, digital camera, camcorder, GoPro, DJI Drones, etc. large SD cards.
If your SD card or USB is 64GB or even bigger, or you need to store large files (single file bigger than 4GB), exFAT is recommended. Although it's similar to FAT32 as of compatibility, it doesn't have any storage limitations.
NTFS
Applies to: Large USB drive or external hard drive, Windows hard drive partitions, etc.
NTFS is the Windows-based file system, and it adopts more advanced technology than that of FAT32 and exFAT. If you are simply using the SD card between your Windows computer and the digital device, meanwhile, do not expect any file size or storage size imitation, use NTFS to achieve the best SD card performance. Again, EaseUS Partition Master is the unique solution to convert FAT32 to NTFS without formatting or losing data.
How to Format SD Card to FAT32 - FAQs
Fat32 Driver Download Full
1. Can I format a 64GB SD card to FAT32?
Since the 64GB has exceeded the maximum FAT32 capacity limit, Windows File Explorer and Disk Management won't allow for formatting it to FAT32. However, EaseUS Partition Master can make it without trouble. Download EaseUS FAT32 formatter
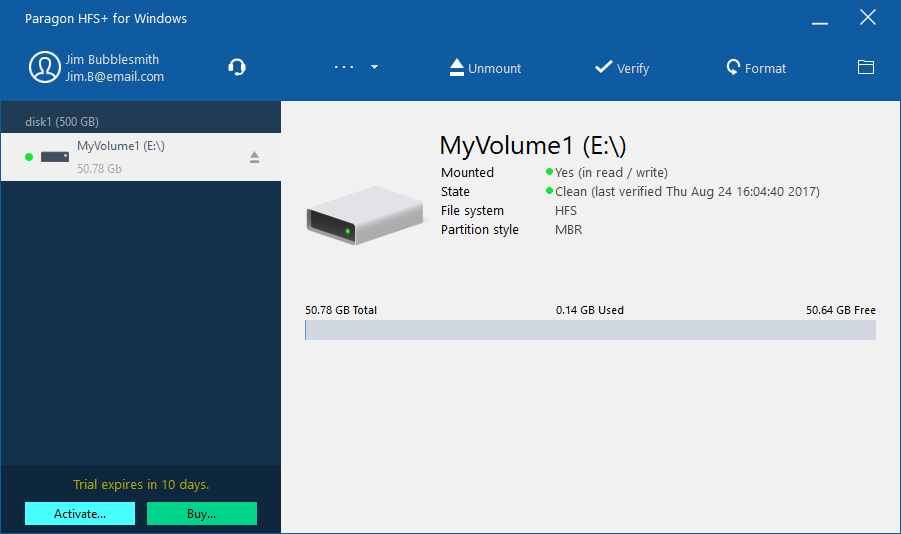
- Connect the 64GB sd card to your Windows computer
- Right-click the SD card and choose Format
- Select FAT32 as the file system
- Apply the changes.
Fat32 Driver Download Software
2. How do I change from exFAT to FAT32?
- Right-click on the exFAT partition and choose Delete Volume.
- Right-click again on the unallocated partition and choose New Simple Volume.
- Follow the wizard to create a new partition and assign the volume as a FAT32partition.
- Read more about how to convert exFAT to NTFS or FAT32.
3. Can you format a 128gb SD card to FAT32?
Fat32 Formatter Windows 10 Download
In the same way to format a 64GB SD card to FAT32, you need to download EaseUS Partition Master to format a larger 128GB SD card to FAT32. No matter what capacity of your SD card is, you can directly format the SD card without losing disk storage with the help of the most efficient and powerful SD card formatting tool.

